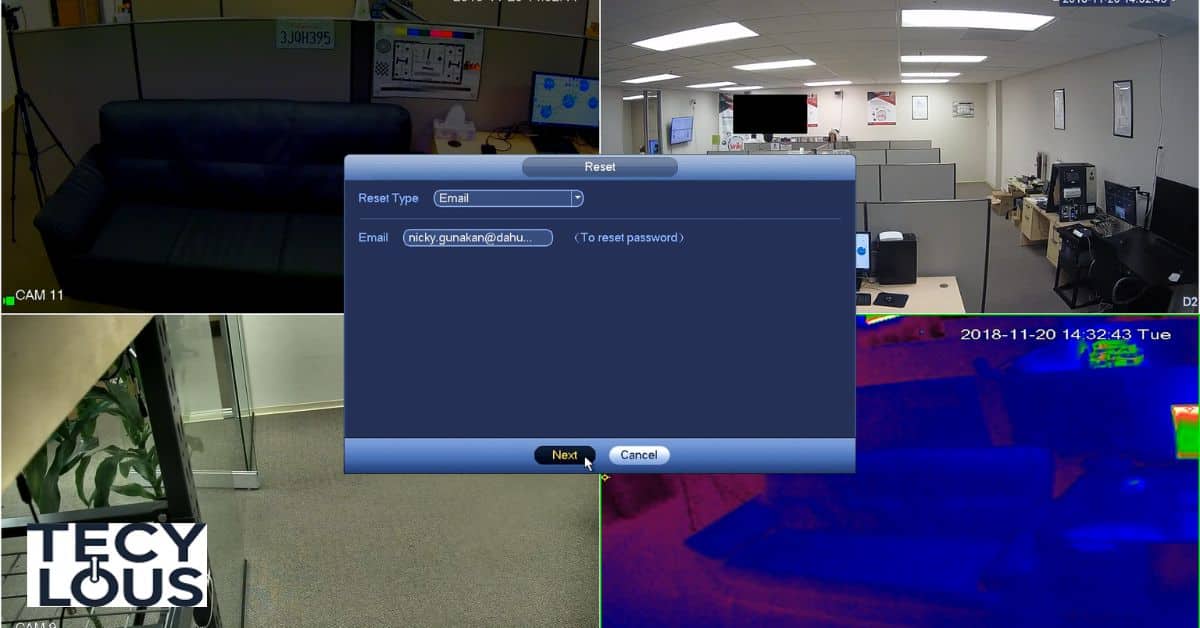In today’s fast-paced world, efficient document management is crucial for both personal and professional use. Therefore, understanding how to maintain your scanner effectively is essential. One vital aspect of scanner maintenance is resetting the scan counts after cleaning, commonly referred to as “Reset Scans.”
This blog post delves into the nitty-gritty of scan counts, emphasizing the importance of regular cleaning and providing a comprehensive guide on how to perform “Reset Scans” across various models. Whether you’re using an Epson, Canon, or HP scanner, we’ve got you covered with detailed steps, useful tips, and troubleshooting advice to keep your device running smoothly.
Understanding Scan Counts in Scanners
What Are Scan Counts?
Scan counts refer to the total number of pages a scanner has processed. This metric is essential for manufacturers and users alike, as it provides insights into the scanner’s usage and health. Most scanners log this information to track wear and tear, prompting maintenance or part replacements when necessary.Common Scanner Types and Their Scan Count System
Different types of scanners utilize scan counts differently. Here are some common scanner types:
- Document Scanners: Primarily used in offices, these devices log every page scanned, which helps in managing document workflows.
- Photo Scanners: Designed for high-resolution images, photo scanners maintain separate logs for scanning quality and settings.
- Multi-Function Printers (MFPs): These devices combine printing, scanning, and copying functions and typically track scan counts alongside print and copy counts.
Why Is It Important to Reset Scan Counts After Cleaning?
Resetting the scan count after cleaning your scanner is not just a good practice; it’s essential for several reasons:
- Maintenance and Performance Benefits: Resetting the count ensures that maintenance reminders are based on actual usage rather than elapsed time. This accuracy can help avoid unnecessary part replacements, saving time and money.
- Preventing Scanner Errors: Many scanners use scan counts to detect potential hardware issues. If the counts are misleading, it can trigger unnecessary maintenance alerts, complicating your operations.
- Maximizing Scanner Lifespan: Regularly resetting scan counts keeps the device calibrated and operating efficiently, thereby prolonging its lifespan.
Resetting Scan Counts
General Steps for All Scanners
Regardless of your scanner model, resetting the scan count usually involves similar steps. Here’s a general guide to help you through the process:
- Power Off the Scanner: Ensure that the scanner is turned on. This helps prevent data corruption during the reset process.
- Access the Scanner’s Maintenance Menu: Most scanners have a maintenance tab or settings menu where you can manage operational settings.
- Select Reset Scan Count: Within the maintenance menu, locate the option to reset the scan count and confirm the action.
Specific Scanner Models and Their Reset Procedures
Different brands have unique processes for resetting scan counts. Below are instructions for several popular models:
Canon Scanners
For Canon scanners, such as the imageFORMULA series:
- Connect the scanner to your computer and ensure it’s powered on.
- Access the Canon utility software on your computer.
- Navigate to the “Maintenance” or “Tools” section.
- Look for the option labeled Reset Scan Count and confirm your selection.
Epson Scanners
For Epson scanners, including the Epson Scan 2 Utility:
- Ensure your scanner is connected to your computer.
- Launch the Epson Scan 2 Utility from your applications folder.
- Click on the Maintenance tab.
- Choose Reset Scan Count and follow the prompts to complete the reset.
HP Scanners
For HP scanners:
- Turn on your scanner and ensure it is connected to your computer.
- Open the HP Smart app or HP software on your PC.
- Navigate to Scanner Settings and look for Reset Scan Count.
- Confirm the reset process.
Brother Scanners
For Brother scanners:
- Make sure the scanner is powered and connected to your computer.
- Access the Brother utility software on your device.
- Find the Maintenance section.
- Click on Reset Scan Count and follow any prompts that appear.
Using Scanner Software for Resetting Scan Counts
Utilizing vendor-provided tools simplifies the reset process. Here’s how:
- Vendor-Provided Tools: Use the manufacturer’s software, like Epson Scan 2 Utility, to easily reset scan counts. This software often provides detailed instructions and visual cues to guide you through the reset process.
- Third-Party Utilities: If you own older models, some third-party applications might help reset scan counts. Always ensure that these tools are reputable to avoid software issues.
Troubleshooting Reset Errors
Even with careful adherence to the reset procedures, you may encounter issues. Below are common problems and their solutions:
Common Issues When Resetting Scan Counts
- The scanner doesn’t recognize the reset action.
- The scan count doesn’t change after following the reset steps.
- The software option for resetting the scan count is grayed out or inaccessible.
Fixes for Reset Errors
If you face any of the above issues, try the following solutions:
- Update Scanner Firmware: Outdated firmware can interfere with reset operations. Check the manufacturer’s website for the latest updates.
- Check for Software Compatibility: Ensure that the software you’re using for resetting is compatible with your scanner model and operating system.
- Reset Factory Defaults: If the standard reset fails, consider performing a factory reset. This action might resolve deeper software issues and restore the scanner to its original settings.
When to Contact Manufacturer Support
If all else fails, it might be time to reach out to your manufacturer for advanced support. They can provide specific troubleshooting steps tailored to your scanner model and situation.
Pro Tips for Scanner Maintenance and Optimization
Best Practices for Scanner Cleaning and Maintenance
To keep your scanner in peak condition, follow these best practices:
- Routine Cleaning: Implement a cleaning routine that includes both external and internal cleaning of the device.
- Regular Use of Cleaning Kits: Use manufacturer-recommended cleaning kits to ensure that the scanner’s components are well-maintained.
- Check for Dust and Jams: Regularly inspect for dust accumulation, paper jams, and worn rollers. This proactive approach can prevent larger issues down the line.
How to Extend Scanner Lifespan Beyond Scan Count Resets
Taking care of your scanner goes beyond resetting scan counts. Here are some additional steps to extend its lifespan:
- Regularly Clean After a Set Number of Scans: Implement a schedule where you clean the scanner after every few thousand scans to keep it operating optimally.
- Replace Rollers and Other Parts as Needed: Over time, parts wear out. Regularly inspect and replace rollers, which are critical for proper document feeding and scanning.
FAQs About Resetting Scan Counts
Is Resetting the Scan Count Necessary After Each Cleaning?
Yes, resetting the scan count after cleaning ensures that maintenance reminders and operational efficiency are accurate. It helps avoid misleading alerts about the device’s condition.
Will Resetting the Scan Count Affect Scanner Calibration?
No, resetting the scan count does not impact scanner calibration. However, it ensures that maintenance and operational tracking remain relevant and precise.
Can I Reset the Scan Count Without the Software?
While it’s technically possible on some models to reset without software, using the manufacturer’s software is recommended for accuracy and ease of use.
What Happens If I Forget to Reset the Scan Count?
If you forget to reset the scan count, you may receive maintenance alerts that do not accurately reflect the scanner’s current state, potentially leading to premature servicing.
How Often Should I Reset the Scan Count?
It’s best to reset the scan count after cleaning or after reaching a specific number of scans, typically every few thousand scans, depending on your usage patterns.
Conclusion
Maintaining a scanner requires diligence, and resetting the scan count after cleaning is a vital part of that routine. This guide has outlined the importance of scan counts, provided detailed procedures for various scanner models, and offered troubleshooting tips to help you keep your device running smoothly. By implementing these best practices, including performing “Reset Scans,” you can ensure your scanner remains an efficient tool in your document management arsenal.
In summary, prioritize regular cleaning and “Reset Scans” to maximize your scanner’s lifespan, performance, and reliability. For further assistance, always consult your scanner’s manual or the manufacturer’s support resources. Happy scanning!

Roman Khan is a skilled writer with expertise in tech and ai . As a member of the Techy Lous team, he blends creativity with a deep understanding of technology, delivering engaging content on the latest innovations in gadgets, AI, and tech trends.